Продолжение настройки.
4) Установка/сброс пароля для доступа к корпоративной почте
Для установки нового или восстановления утраченного пароля перейдите по ссылке сброс пароля.
- В поле "Login" ("Логин") необходимо ввести полный адрес корпоративной электронной почты (например alesya.belyaeva@company.by).
- В поле "Mail" ("Электронный адрес") необходимо ввести полный адрес зарегистрированного почтового ящика GMail (например alesya.belyaeva.company@gmail.com).
- Нажать кнопку "Send" ("Отправить").
После этого с адреса pwreset@mito-team.com в почтовый ящик придёт письмо со ссылкой для ввода нового пароля. Необходимо дважды ввести новый пароль в соответствующих полях и нажать кнопку "Send" ("Отправить").
5) Удаление из настроек ранее добавленных адресов
В настройках вашего GMail-ящика может быть уже настроенный корпоративный адрес. Перед дальнейшей настройкой его надо удалить, чтобы потом добавить заново в пункте 6.
Открываем настройки почтового ящика.
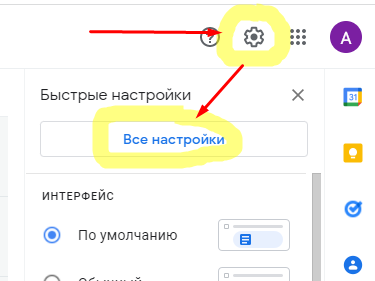
На странице "Аккаунты" в разделах "Отправлять письма как:" и "Получать почту из других аккаунтов:" внимательно находим записи с адресом корпоративной почты и нажимаем кнопки "Удалить" напротив каждой. Перед каждый удалением GMail запросит у вас подтверждение, в котором стоит внимательно убедиться, что вы удаляете нужную запись (с корпоративным адресом).

6) Настройка почтового ящика
Открываем настройки почтового ящика.
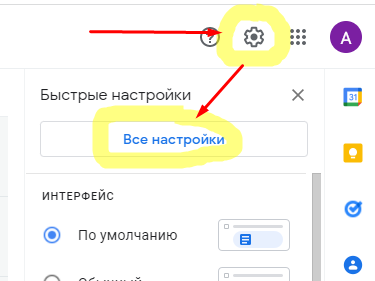
На странице "Аккаунты" в разделе "Получать почту из других аккаунтов:" (!) нажимаем ссылку "Добавить почтовый аккаунт".
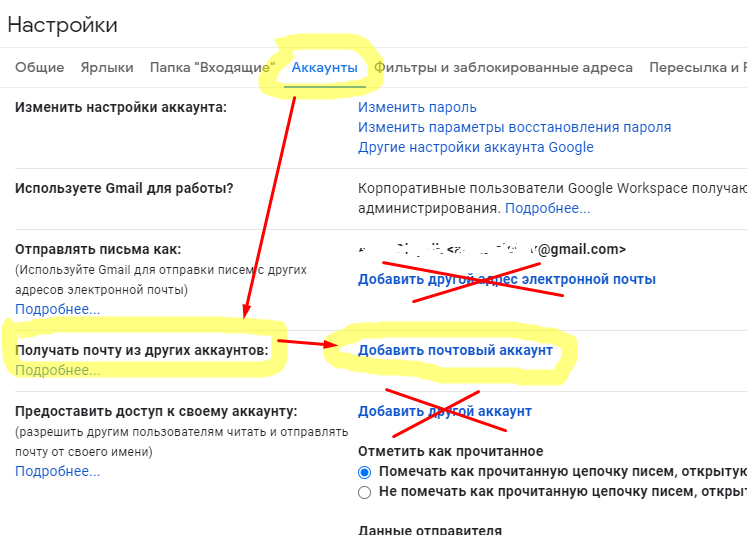
Откроется новое окно, в котором надо свой адрес корпоративной электронной почты (например, alesya.belyaeva@company.by). Подтверждаем действия нажатием кнопки "Далее".
На следующем шаге выбираем пункт "Импортировать письма из другого аккаунта (POP3)", снова нажимаем "Далее".
Открывается окно с настройками сервера. Тут надо очень внимательно выполнить все пункты инструкции, много пользователей неправильно заполняют поля с настройками из-за спешки:
- Имя пользователя - полный корпоративный адрес электронной почты (например, alesya.belyaeva@company.by)
- Пароль
- POP-сервер: mx.mito-team.com
- Порт: 995
- Обязательно снять птичку "Сохранять копии полученных писем на сервер"
- Обязательно поставить птичку "Всегда использовать защищённое соединение (SSL) при получении писем"
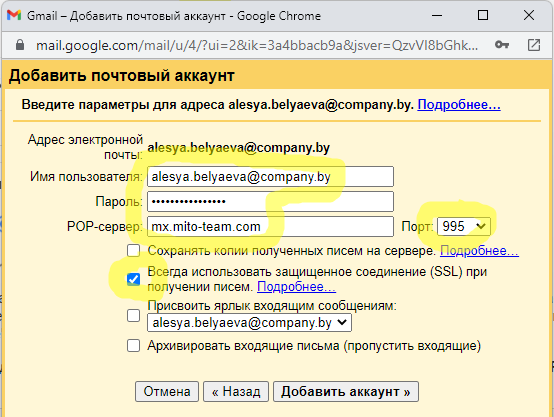
Нажимаем кнопку "Добавить аккаунт".
В следующем окне выбираем пункт "Да, я хочу иметь возможность отправлять письма с адреса [корпоративный email].".
Откроется новое окно, в котором надо указать имя (как оно будет отображаться получателям), ввести адрес корпоративной электронной почты, продублировать корпоративный адрес в поле "Ответ на адрес" и обязательно поставить птичку "Использовать как псевдоним". Подтверждаем действия нажатием кнопки "Далее".
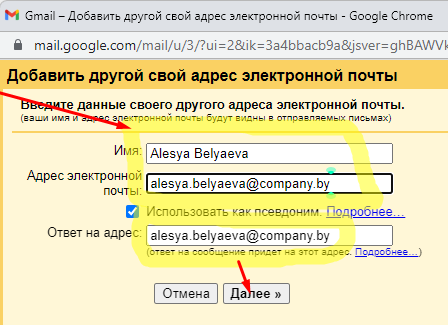
Откроется с настройками SMTP-сервера, в котором надо ввести следующие данные:
- Сервер SMTP: mx.mito-team.com
- Порт: 587
- Имя пользователя: полный адрес корпоративной почты (например, alesya.belyaeva@company.by).
- Пароль
- Выбрать "Защищённое соединение с использованием TLS"
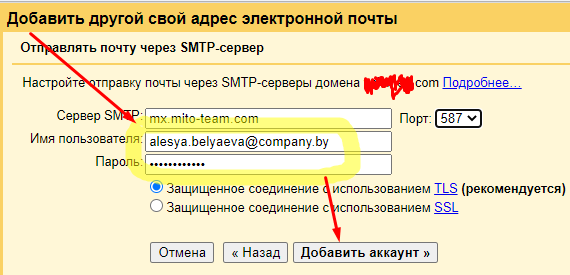
После этого откроется окно подтверждения нового адреса. Для подтверждения необходимо ввести код, который пришёл от Gmail в ваш ящик. Т.е. не закрывая этого окна переходим в папку "Входящие" ящика, находим там письмо от Gmail, копируем цифровой код (обычно 9 цифр) из него и вводим в окно подтверждения.
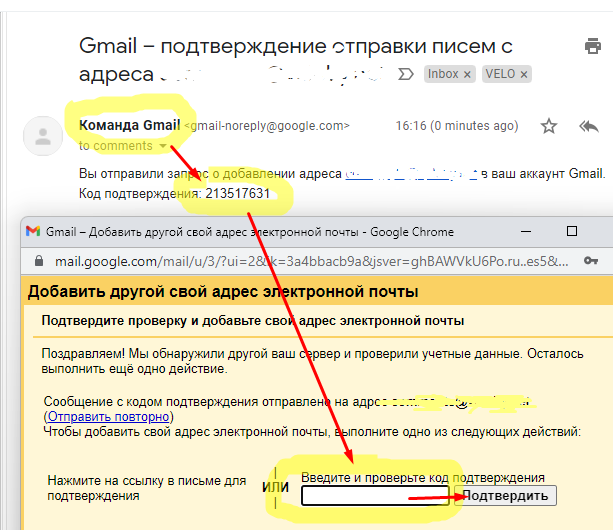
После подтверждения корпоративный адрес становится доступным для использования в этом почтовом ящике. Осталось совсем чуть-чуть!
Снова открываем настройки почтового ящика и переходим на страницу "Аккаунты". Там в списке уже будет корпоративный адрес. Кликаем по ссылке "использовать по умолчанию", а также выбираем опцию "отвечать с адреса, на который отправлено письмо".
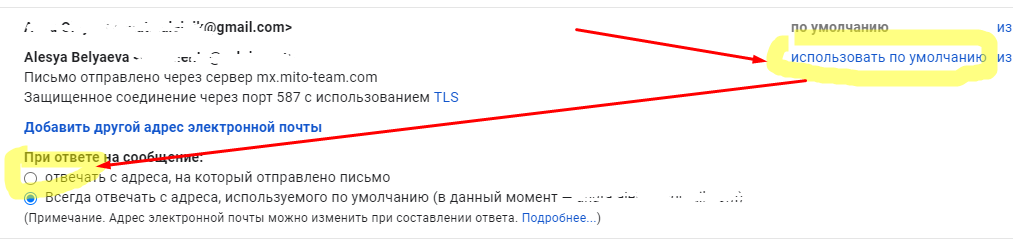
7) Проверка связи
Просим коллегу (или кого угодно) отправить вам письмо на корпоративный адрес. Убеждаемся, что оно пришло в почтовый ящик. Пробуем ответить на него, убеждаемся, что коллега видит этот ответ от имени корпоративного адреса.
Поздравляем, всё настроено правильно!