Содержание
Панель инструментов
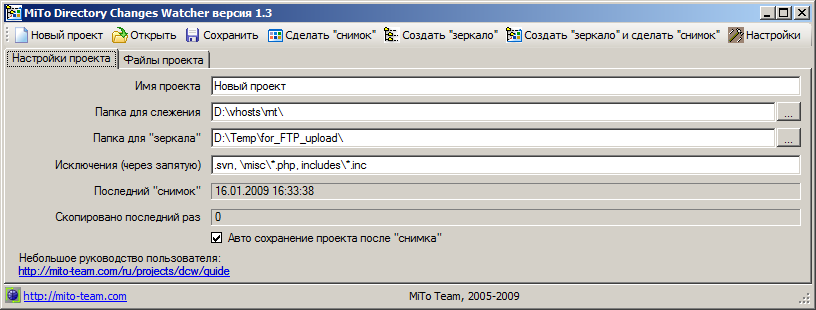
-
Новый проект
Создаёт новый проект с настройками по-умолчанию. Текущий проект перед этим закрывается (с запросом на сохранение). -
Открыть
Открывает предварительно сохранённый проект.Текущий проект перед этим закрывается (с запросом на сохранение). -
Сохранить
Сохраняет текущий проект в файл. Запрашивает имя файла (стандартный диалог "Сохранить как...") если новый проект сохраняется первый раз.
-
Сделать "снимок"
Рекурсивно сканирует директорию, указанную в параметре проекта Папка для слежения, сохраняя дату последнего изменения каждого файла. Файлы и папки, указанные в параметре проекта Исключения, пропускаются при сканировании.
Эта операция присваивает всем файлам статус "не измененён".
-
Создать "зеркало"
Рекурсивно сканирует директорию, указанную в параметре проекта Папка для слежения, сравнивая время последней модификации файла со временем, сохранённом при создании "снимка". Изменённые файлы а также новые файлы копируются в директорию, указанную в параметре проекта Папка для "зеркала", с сохранение структуры каталогов. Файлы и папки, указанные в параметре проекта Исключения, пропускаются при сканировании.
Эта операция не изменяет статуса файлов, т.к. дата последнего изменения файлов не пересканируется.
Все файлы в директории "Папка для зеркала" удаляются перед этой операцией! -
Создать "зеркало" и сделать "снимок"
Аналогично выполнению операций Создать "зеркало" и Создать "снимок" одну за другой. Таким образом, измененённые после последнего сканирования файлы копируются в Папку для "зеркала" и помечаются как "не измененённые". -
Настройки
Открывает окно Настройки приложения.
Закладка "Настройки проекта"
-
Имя проекта
Просто название проекта для себя. -
Папка для слежения
Директория для сканирования на предмет изменённых файлов. Смотрите также описания действий Сделать "снимок" и Создать "зеркало".
Кнопка "..." может использоваться для обзора файловой системы и выбора пути. -
Папка для "зеркала"
Директория, в которую будут копироваться изменённые файлы. Смотрите также описания действий Сделать "снимок" и Создать "зеркало".
Кнопка "..." может использоваться для обзора файловой системы и выбора пути.
Все файлы в этой директории будут удалены перед операцией Создать "зеркало"! -
Исключения (через запятую)
Разделённый запятыми список имён файлов, директорий или путей (относительно Папки для слежения), которые необходимо игнорировать при создании "снимка" или "зеркала". Каждый элемент списка может быть:
1) имя файла/директории. Такой файл или директория будут игнорироваться во всех сканируемых директориях.
Пример: ".svn, .CVS". Это будет игнорировать все папки .svn или .CVS во всех сканируемых директориях.
2) путь относительно Папки для слежения с обратным слешем в качестве первого символа.
Пример: "\includes\misc, \sites\all\modules". Это будет игнорировать указанные папки, но не папку \somedir\includes\misc.
3) путь без обратного слеша в начале.
Пример: "includes\misc". Это будет игнорировать папки \includes\misc и \somedir\includes\misc.
В именах и путях можно использовать символы подстановки "*" и "?" (с версии 1.3). Звёздочка (*) означает любое количество любых символов. Вопросительный знак (?) означает ровно один любой символ.
Примеры:
".svn, .CVS, \includes\*.php" - игнорирует папки .svn и .CVS во всех директориях, а также все PHP-файлы только в папке includes верхнего уровня вложенности.
"\temp, includes\*.tmp" - игнорирует всю директорию temp на верхнем уровне вложенности (но не директорию \includes\temp) и все TMP-файлы в любой папке includes на любом уровне вложенности. -
Последний "снимок"
Дата и время последней операции Сделать "снимок". Формат даты и времени может отличаться в зависимости от системных настроек. -
Скопировано в последний раз
Количество модифицированных файлов, скопированных в директорию Папка для "зеркала" при последнем проведении операции Создать "зеркало". -
Авто сохранение проекта после "снимка"
Если эта птичка стоит, то текущий проект будет автоматически сохраняться после каждой операции Сделать "снимок" или Создать "зеркало" и сделать "снимок".
Закладка "Файлы проекта"
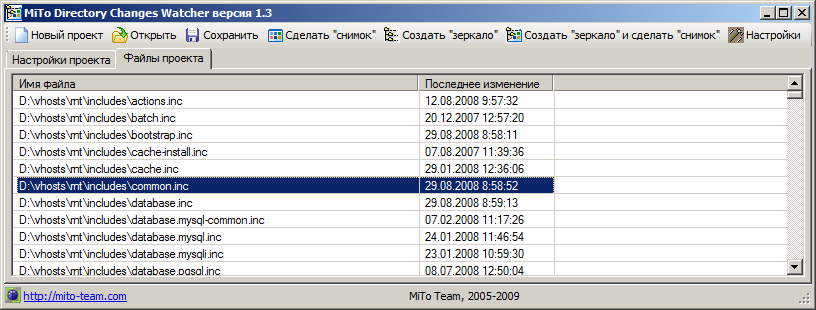
На этой закладке находится список файлов, отсканированных при последней операции Сделать "снимок".
-
Имя файла
Имя файла с полным путём к нему. -
Последнее изменение
Дата и время изменения файла, зафиксиррованное при последней операции Создать "снимок". Формат даты и времени может отличаться в зависимости от системных настроек.
Настройки приложения
Диалог "Настройки приолжения" позволяет настраивать программу.
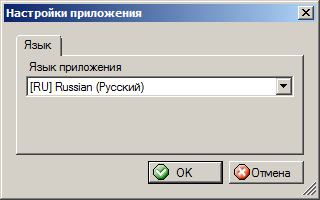
-
Язык приложения
Язык пользовательского интерфейса программы. Вам необходимо перезапустить программу после смены языка.
Разыскиваются добровольцы для перевода на другие языки.
Есть вопросы или предложения? Свяжитесь с нами прямо сейчас.